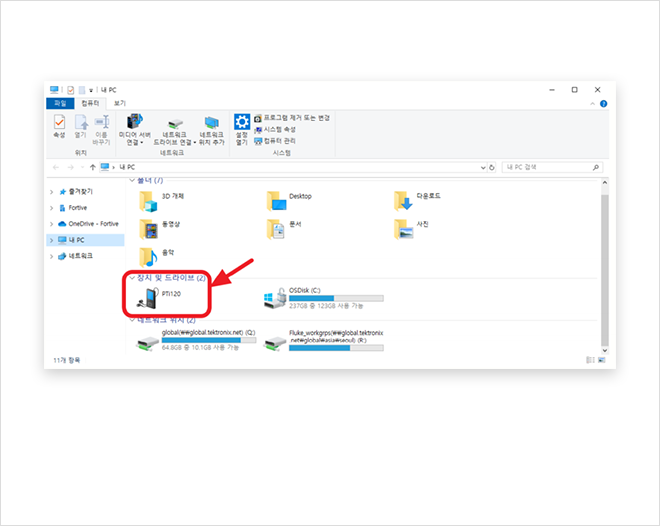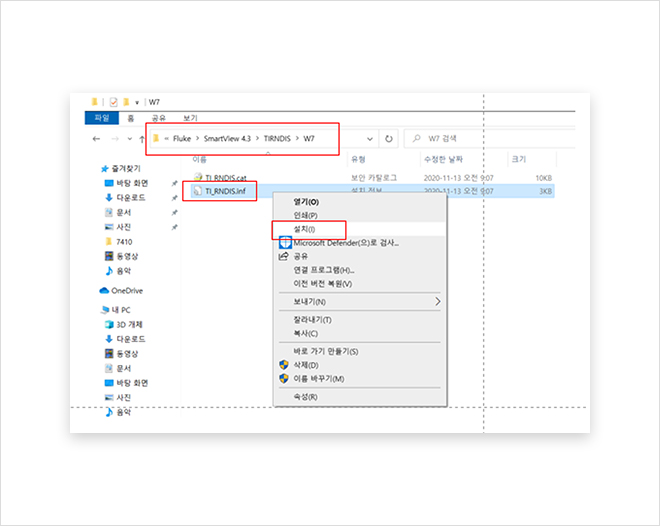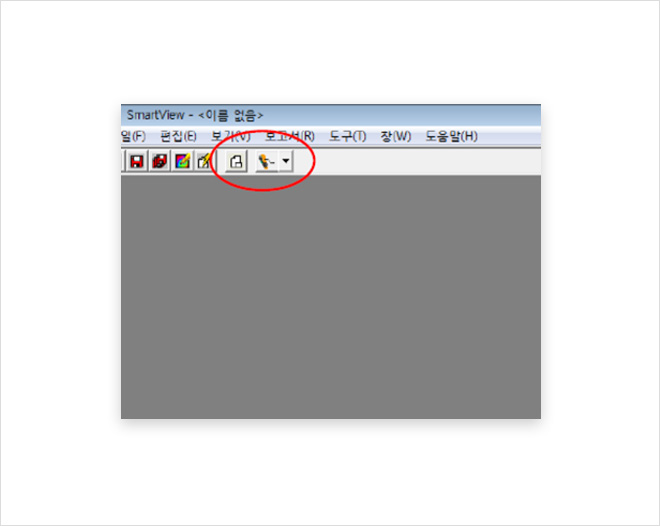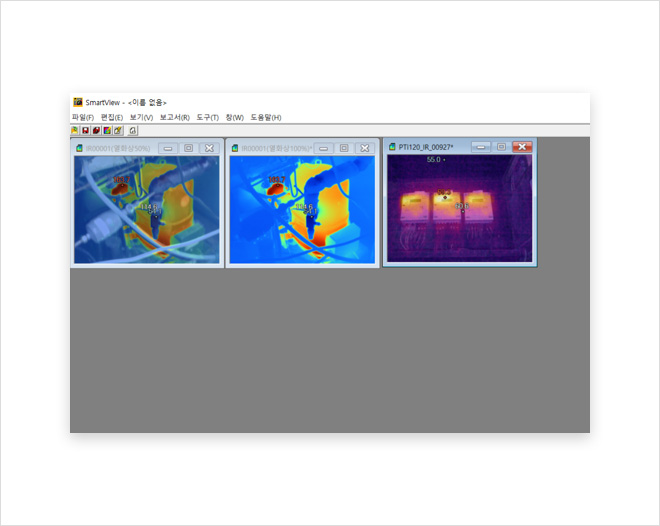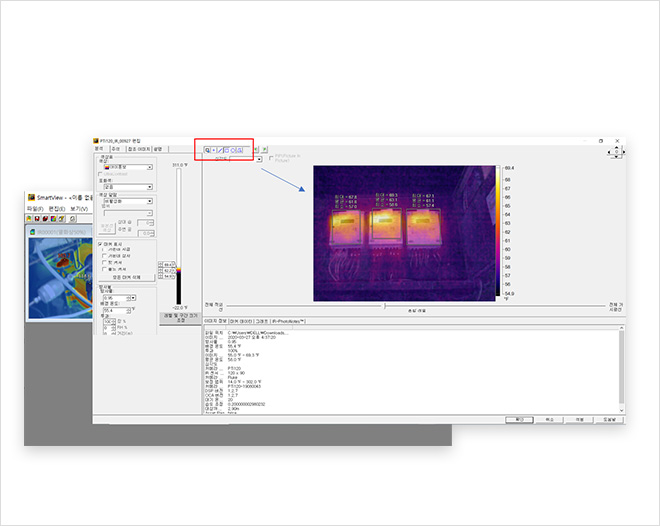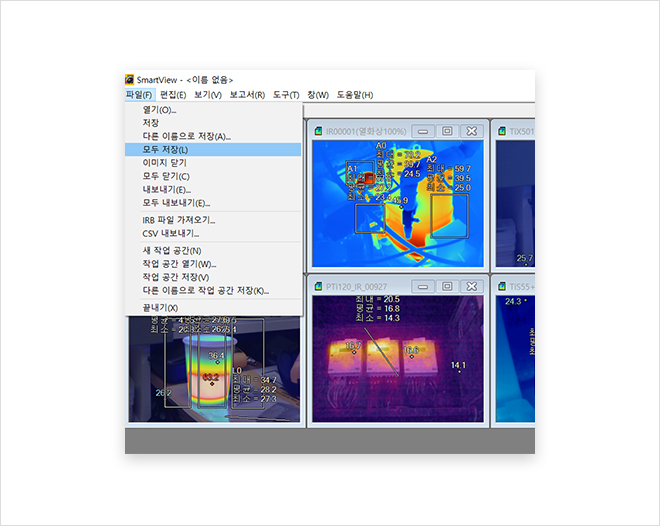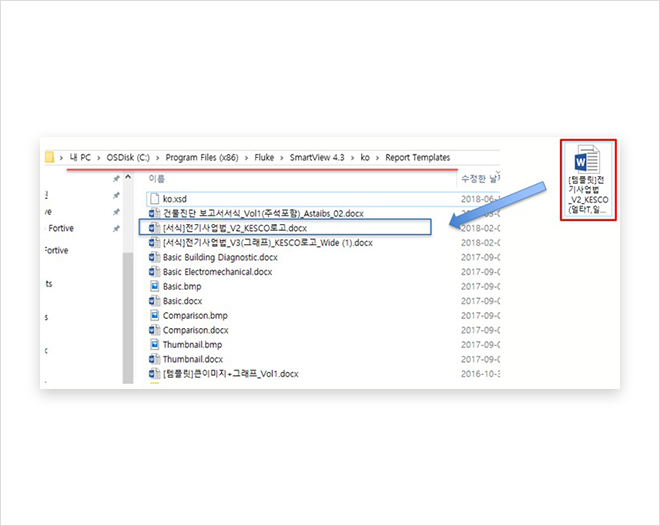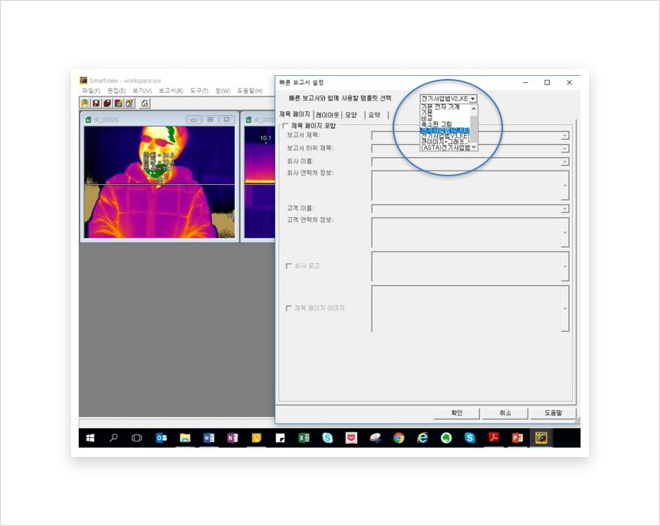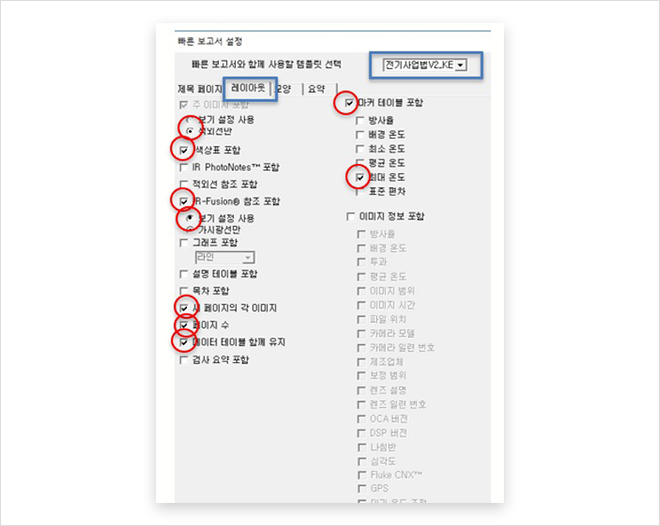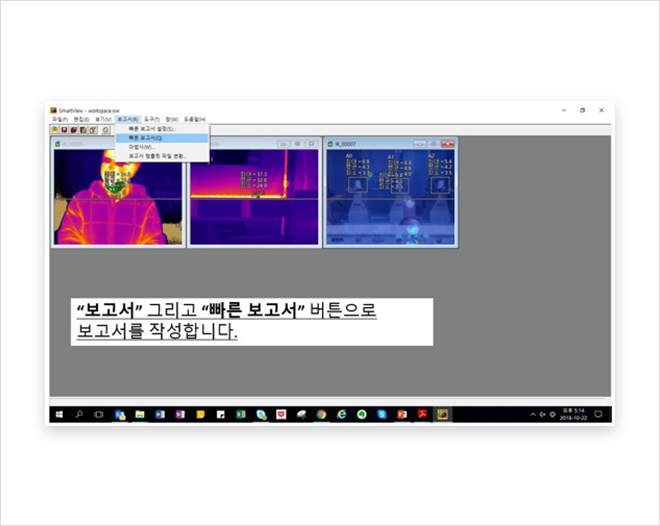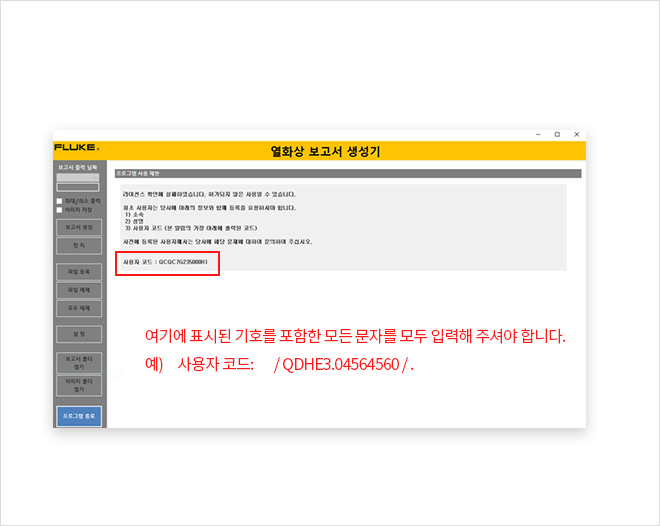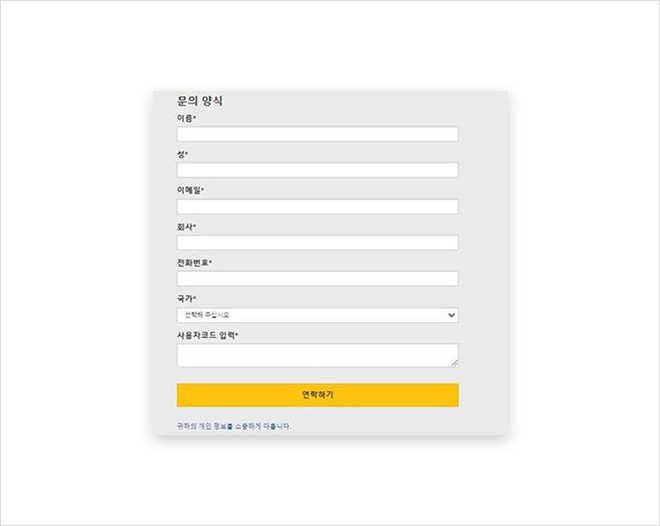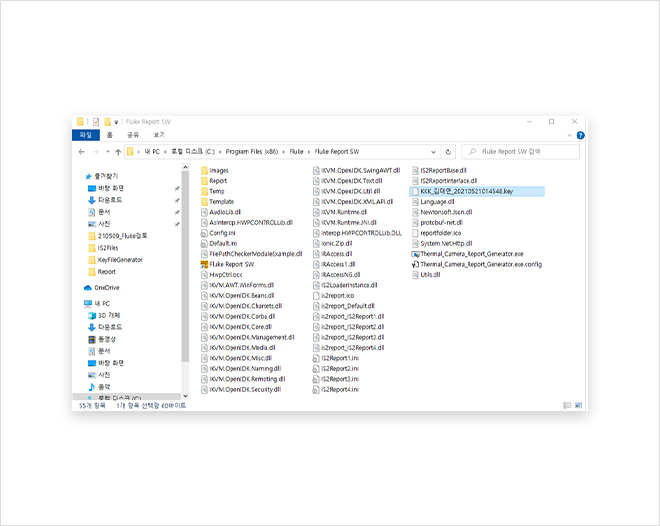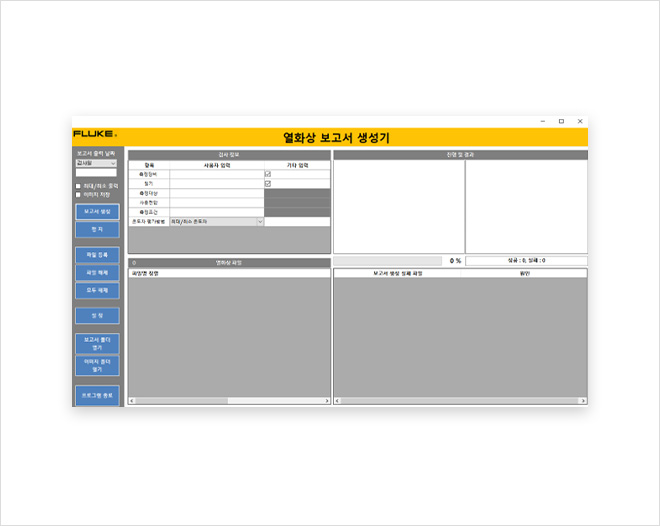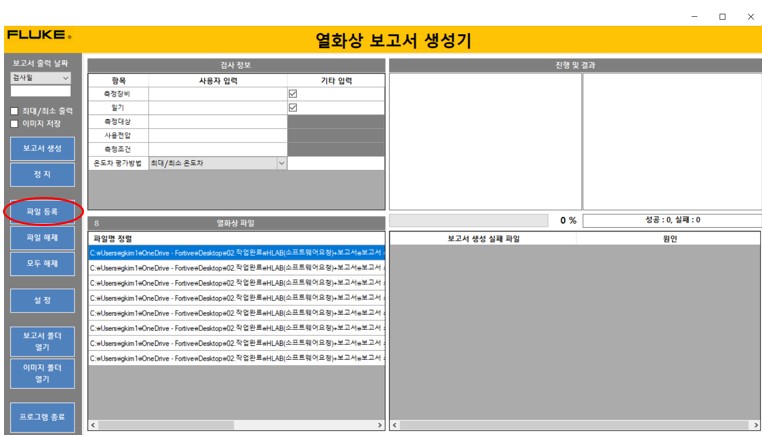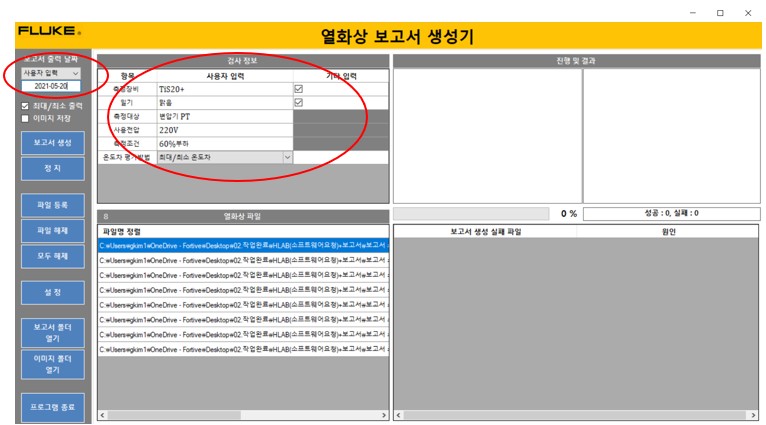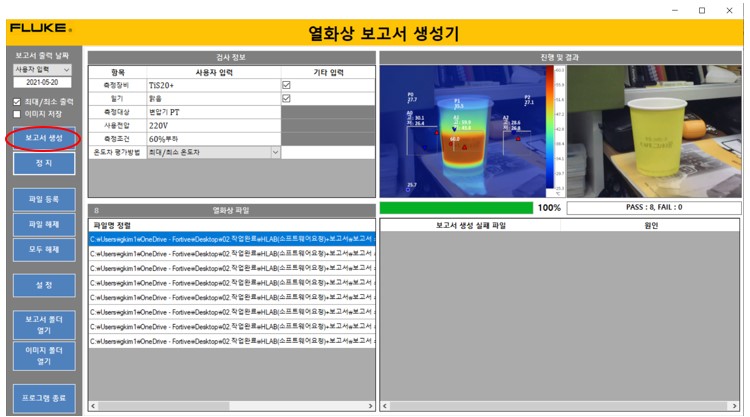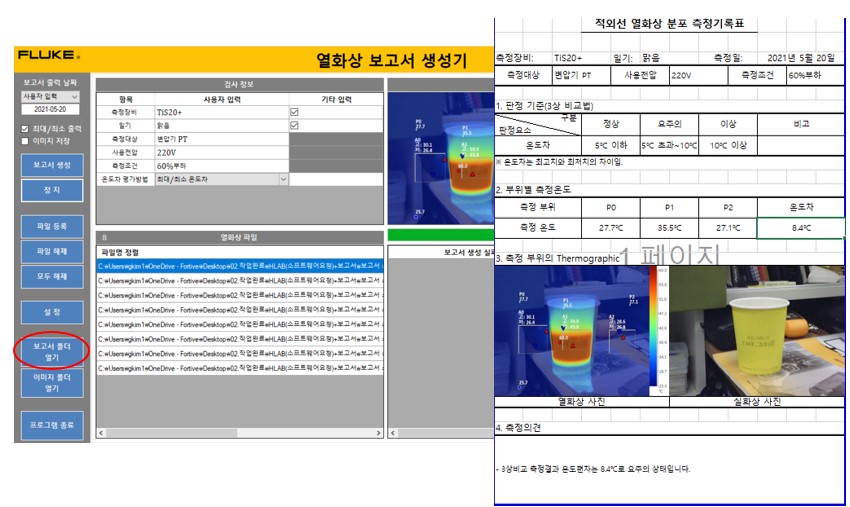열화상 검사 프로그램을 최대한 활용 가능한 Fluke 열화상 카메라 소프트웨어
열화상 카메라의 이미지를 캡쳐하여 보다 자유롭게 활용 가능하고,
1분 이내로 자동보고서의 작성이 가능합니다.
자주하는 질문 FAQ
- 01.
-
직무고시 자동보고서를 작성하고 싶습니다.
SmartView 분석 소프트웨어를 사용하시면 직무고시 보고서를 작성할 수 있습니다. 아래의 순서에 따라 주십시오.
-
1 촬영한 열화상파일(is2파일형식) 준비
2 온도편집(열화상이미지에 3상 온도마커 표시)
3 직무고시 보고서 서식 설정 및 생성
-
열화상카메라 편집 소프트웨어
-
- 02.
-
카메라 내부메모리에 저장된 이미지를 PC로 다운로드 하고 싶습니다.
카메라 모델에 따라 다운로드 방식이 상이합니다. 아래 링크에서 확인하십시오.
- 03.
-
카메라에 표시된 온도와 소프트웨어에서 나온 온도가 다릅니다.
처음 소프트웨어 설치 시 온도단위가 화씨(°F) 로 되어 있습니다.
편집-> 기본설정-> 온도단위-> 섭씨(°C)로 변경해주시면 됩니다.
- 04.
-
"이 이미지에는 방사분석 데이터가 없습니다”의
메시지와 함께 온도편집을 할 수 없습니다Fluke 열화상 파일형식인 is2로 촬영해야 합니다. 카메라에서 설정 -> 파일형식 메뉴에서 is2로 변경할 수 있습니다.
- 05.
-
FlukeConnect 소프트웨어는 무엇인가요?
FlukeConnect 소프트웨어는 열화상이미지 공유,관리 프로그램입니다.
이 소프트웨어를 이용하면 휴대폰 어플을 이용한 파일공유를 손쉽게 할 수 있습니다.
하지만 직무고시 자동보고서를 지원하지 않으니 직무고시를 원하는 분은 SmartView를 이용을 추천합니다.
- 06.
-
엑셀보고서 소프트웨어는 무엇인가요?
엑셀로 보고서를 생성할 수 있는 별도의 보고서 생성 소프트웨어입니다.
온도편집 소프트웨어인 SmartView나 FlukeConnect로 열화상이미지에 온도를 표시한 후 엑셀보고서 소프트웨어로 보고서를 작성하면 엑셀 형식으로 보고서를 작성할 수 있습니다.
열화상 파일준비
카메라에 저장된 열화상파일(IS2파일)을 PC로 다운로드합니다.
열화상이미지의 저장은 항상 .IS2파일로 저장해야 합니다.설정변경은 카메라의 설정메뉴에서 파일형식에서 변경할 수 있습니다.
다운로드 방법은 저장위치와 카메라 모델에 따라 다음과 같습니다.
1.저장위치가 SD카드 일 경우
➔ SD카드를 PC에 연결하여 열화상파일을 PC로 복사합니다.
2.저장위치가 카메라 내장메모리 일 경우
방법1) 다음 모델의 경우 ➔ 아래의 방법01 참고
모델:PTi120,TiS20+,TiS55+,TiS75+
방법2) 다음 모델의 경우 ➔ 아래의 방법02 참고(아래 화살표 클릭)
모델:TiS10, TiS20, TiS40, TiS45, TiS50, TiS55, TiS60, TiS65, TiS75, TiS60+,
Ti200, Ti300, Ti400, Ti450, Ti401, Ti480, TiX500, TiX520, TiX560, TiX501, TiX580
*카메라의 파일 저장장소는 메뉴의 “설정-이미지저장소”에서 내부메모리, SD카드 중 선택할 수 있습니다.
**이미 저장한 파일의 내부메모리에서 SD카드로의 이동은 불가능합니다.
온도편집
열화상이미지의 원하는 위치에 온도를 표시합니다.
SmartView 편집 소프트웨어를 사용하실 수 있습니다.*열화상이미지는항상 .IS2 파일형식으로 저장해야 합니다.
**카메라 메뉴 “설정 – 파일형식” 에서 변경할 수 있습니다.
직무고시 자동보고서 만들기
SmartView 소프트웨어를 이용하면 여러 장의
직무고시 보고서를 자동으로 생성할 수 있습니다.
엑셀보고서 S/W 설치 및 활성화
Fluke 엑셀보고서 소프트웨어는 Fluke 열화상카메라를 사용하는 누구나 사용하실 수 있습니다.
하지만 소프트웨어가 새로운 PC에 설치될 때마다 새로운 활성화 키가 필요합니다.
아래의 순서대로 진행하여 소프트웨어를 활성화 하 세요.